Cuando vamos a utilizar un manejador de ventanas (en lo adelante WM por sus siglas en ingles) lo más lógico es pensar en un panel para las aplicaciones que más utilizamos o para las ventanas que levantamos, algunos WM como Openbox no vienen dotado de este tipo de paneles. En ocasiones anteriores cuando he hablado sobre escritorios ligeros usando solo un WM he mencionado uno que según sus creadores tiene como ventajas “ser ligero y sencillo”, me refiero al caso de Tint2 y este artículo que hoy les traigo viene sobre como aprender a configurar este sencillo panel.
Preparando el terreno
Lo primero que debemos hacer es instalar este panel que no viene por defecto en nuestro sistema pero que esta disponible en cualquiera de los repositorios así que como siempre les digo los que gustan de la consola lo hacemos de la siguiente forma
Para los usuarios de Debian y derivados:
sudo aptitude install tint2
La configuración de Tint2 es bastante sencilla la podemos hacer editando un archivo de texto llamado tint2rc el cual podemos encontrar en nuestra carpeta personal dentro de .config/tint2/ aunque aquellos que no simpatizan tanto con la consola siempre pueden recurir a aplicaciones que permiten hacerlo de forma visual como es el caso de TintWizard el cual provee una interfaz bastante amena de la cual les dejo aquí una screenshot que tomé de Internet (es que yo siempre lo hago desde el archivo):
Interfaz visual de TintWizard
Como ven es bastante intuitivo y ya les queda a uds probarlo ahora… los que como yo preferimos el metodo de editar el archivo de texto directamente debemos saber mas o menos como viene la cosa asi que ahora intentare explicar a grandes razgos como se hace. El archivo de configuración de Tint2 (tint2rc) es un archivo de texto plano lo cual facilita su configuración y nos encontraremos con algo parecido a esto:
# To use this as default tint2 config: save as $HOME/.config/tint2/tint2rc
# Background definitions
# ID 1
rounded = 0
border_width = 0
background_color = #000000 20
border_color = #FFFFFF 100# ID 2
rounded = 0
border_width = 0
background_color = #717171 60
border_color = #FFFFFF 100# Panel
panel_monitor = all
panel_position = bottom left horizontal
panel_size = 0 28
panel_margin = 0 0
panel_padding = 0 0 0
panel_dock = 1
wm_menu = 1
panel_layer = bottom
panel_background_id = 1# Panel Autohide
autohide = 0
autohide_show_timeout = 0.0
autohide_hide_timeout = 0.0
autohide_height = 0
strut_policy = follow_size# Taskbar
taskbar_mode = single_desktop
taskbar_padding = 0 0 0
taskbar_background_id = 1
taskbar_active_background_id = 0# Tasks
urgent_nb_of_blink = 7
task_icon = 1
task_text = 1
task_centered = 0
task_maximum_size = 160 32
task_padding = 4 4
task_background_id = 1
task_active_background_id = 2
task_urgent_background_id = 0
task_iconified_background_id = 0# Task Icons
task_icon_asb = 100 0 0
task_active_icon_asb = 100 0 0
task_urgent_icon_asb = 100 0 0
task_iconified_icon_asb = 100 0 0# Fonts
task_font = Ubuntu 11
task_font_color = #DEDEDE 100
task_active_font_color = #FFFFFF 100
task_urgent_font_color = #BFBFBF 100
task_iconified_font_color = #FFFFFF 100
font_shadow = 0# System Tray
systray = 1
systray_padding = 0 0 0
systray_sort = ascending
systray_background_id = 0
systray_icon_size = 0
systray_icon_asb = 100 0 0# Tooltips
tooltip = 0
tooltip_padding = 0 0
tooltip_show_timeout = 0
tooltip_hide_timeout = 0
tooltip_background_id = 2
tooltip_font = Ubuntu 12
tooltip_font_color = #FFFFFF 100# Mouse
mouse_middle = none
mouse_right = close
mouse_scroll_up = none
mouse_scroll_down = none# Battery
battery = 0
battery_low_status = 20
battery_low_cmd = notify-send «battery low»
battery_hide = 90
bat1_font = Sans 12
bat2_font = Sans 12
battery_font_color = #FFFFFF 100
battery_padding = 0 0
battery_background_id = 0# End of config
Archivo de configuración por defecto de tint2
Como pueden observar antes de cada configuración viene un comentario que nos indica que parte de Tint2 modifica cada sección, yo personalmente no las uso todas porque hay aspectos de Tint2 que viene para los usuarios de laptops (que yo no tengo) como es el caso del uso de batería etc. No obstante, ahí voy con las cosas que conozco sobre Tint2:
Escogiendo un fondo para el panel
Podemos definir que tipo de fondo queremos para adaptar nuestro panel al tema de que tenemos o a los colores del fondo de escritorio que usamos, para esto por defecto los desarrolladores de Tint2 definen una serie de elementos (definidos por ID) que luego usan en cada una de las partes por ejemplo este pudiera ser uno de los posibles estilos:
rounded = 0
border_width = 0
background_color = #000000 20
border_color = #FFFFFF 100
De esta manera estamos definiendo un panel que tendrá definido un fondo de color negro (#000000) y un borde blanco (#FFFFFF). De mas está decir que esos colores pueden ser cambiados a nuestro gusto así como también podemos definir el ancho (en píxel) del borde y el grado de curvatura de este (bordes redondeados del panel)
Es valido aclarar que siempre veremos las indicaciones de color delante y un numero detrás por ejemplo:border_color = #FFFFFF 100
Esto significa en este caso color blanco y un alfa u opacidad del 100% lo cual nos da la idea de que podemos jugar a poner trasparencias en las partes de nuestro panel.
Como se verá el panel
En la sección del Panel podemos escoger cosas por ejemplo la ubicación, los márgenes internos y demás cosas. Esta sección esta bastante intuitiva por lo que creo que no habría que ahondar mucho. El panel lo podemos definir como que se autoesconda pero si marcamos la opción autohide = 1 entonces (como algo mas estético) deberíamos definir el tiempo que se demora tanto en esconderse como en aparecer asi como el tamaño que recorrerá etc.
Estilos de letras del Panel
Tint2 acepta cualquier familia de fuentes que tengamos disponibles y podemos definirle además el color activo, la opacidad del color, si va a tener sombra etc etc
Un buen ejemplo seria algo como esto:
# Fonts
task_font = DejaVu Sans Mono 10
task_font_color = #FFFFFF 60
task_active_font_color = #FFFFFF 80
task_urgent_font_color = #FFFFFF 100
task_iconified_font_color = #FFFFFF 100
font_shadow = 0
Donde defino que use la fuente DejaVu Sans Mono con un tamaño de 10 y un color blanco que se vería algo opaco (60% de opacidad) pero que re salta al pasar a ítem activo (subir a 80% de opacidad) así como utilizar 100% de opacidad para si se trata de interacciones con el Mouse además de no usar sombra.
Interactuando con el Mouse
Este panel tiene definidas por defecto varias funciones que lo hacen interactuar a su vez con el Mouse, por defecto viene definido que cerremos los ítems (la acción de cerrar ventanas) con el clic derecho pero podemos hacer que no sea así cambiando el parámetro
mouse_right = close
Por este otro valor:
mouse_right = none
Asi como también definir acciones con la rueda por ejemplo por defecto viene asi:
mouse_scroll_up = none
mouse_scroll_down = none
Pues podemos hacer que cambie esas opciones por algo más interactivo como por ejemplo esto otro:
mouse_scroll_up = toggle
mouse_scroll_down = iconify
El reloj del panel
Algunos usuarios que usan WM como escritorio ponen el reloj de Conky pero Tint2 tambien puede tener un reloj incluido el cual podemos modificarle el formato de fecha y hora etc etc basta con agregar en nuestra configuración (en caso de no tenerla):
# Clock
time1_format = %a %d %b %l:%M
time1_font = DejaVu Sans Mono 10
clock_font_color = #FFFFFF 100
clock_padding = 3 3
clock_background_id = 0
Con estos ajustes mi reloj tendrá la misma familia de fuentes que el panel con color blanco al 100% de opacidad y un formato que seria algo como: Dom 18 Ago 12:38
Utilizar el Panel como un Lanzador
Como dije al inicio Tint2 puede ser utilizado además como un lanzador adicionando algunas configuraciones en el archivo por ejemplo vamos a hacer que nuestro panel tenga accesos directos para: Firefox y Thunderbird. Para eso editamos el archivo y agregamos (en caso que no venga ya) el siguiente código:
# Launchers
launcher_icon_theme = Faenza
launcher_padding = 0 0 3
launcher_background_id = 0
launcher_icon_size = 0
launcher_item_app = /usr/share/applications/firefox.desktop
launcher_item_app = /usr/share/applications/thunderbird.desktop
De esta manera definimos el tipo de iconos que vamos a utilizar (en este caso Faenza), el espaciado entre iconos (3 píxeles), el background que en este caso no tiene para que se ajuste al del panel y el tamaño del icono del lanzador (lo puse en 0 para que no se vea y parezca integrado completamente al panel). Como es lógico nosotros podemos agregar cuantos lanzadores queramos agregando más líneas de launcher_item_app = RUTA_DE_APP
Hay mas cosas para usar dentro de Tint2 como la batería, el systray y cosas por el estilo pero para no extenderme más no quise ponerlos aquí nos obstante pueden hacer todas las preguntas que quieran.
Se que muchos ya han pedido que les ponga el archivo que uso ya configurado y otros no tienen Internet para salir a descargar la aplicación visual para configurar Tint2 así que antes que comiencen a pedir aquí les dejo:
La aplicación visual (tintwizard) que podemos usar con solo descargarla, darle permisos de ejecución y hacer doble clic sobre ella o invocarla directamente en la consola:
$ . /tintwizard.py
Además les dejo también una recopilación de unos 30 y tantos estilos de Tint2
Fuentes:
Imágenes de tintwizard tomadas desde Google
http://blog.desdelinux.net
http://www.identi.li



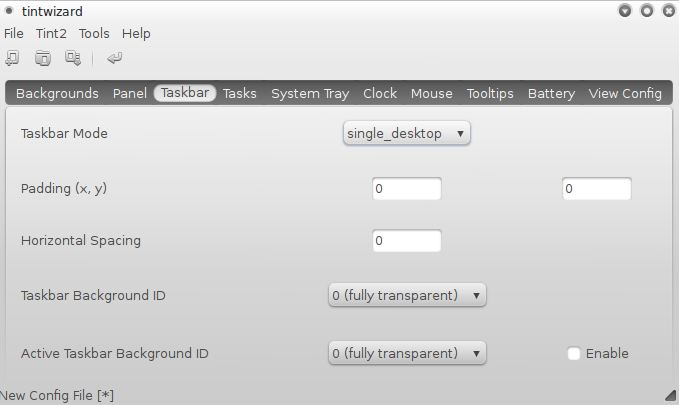
Vaya, solo te faltó el screenshot…
saludos,
lpozo
Ahhh… Este si me me encanta, ¿tienes más? 😀
si @Neji, por que no dejas un screenshot para ver como queda al final
wow, me gusta este nivel de pacotilla, ahora mismo me los descargo y comienzo con mis pruebas nucleares, jejejeje, salu2…
Hyuuga_Neji:
Bien por tu contribución. Ese es mi panel favorito y aunque IceWM, el gestor de ventanas que uso, trae uno propio, le deshabilito la opción de lista de ventanas y uso tint2.
Con toda consideración,
bueno y… como luce?
Disculpen los que quieren ver un Screenshot de como se ve Tint2 pero por el momento no va a ser posible porque estoy de vacaciones y me conecto desde un JC donde no tengo acceso a las cosas de GNU/Linux ni tampoco puedo instalar nada bajo riezgo de ser requerido. Espero que cada uno vaya probando las 30 y tantas configraciones y asi nadie podra decir que los que usamos entornos ligeros y WM tenemos los escritorios feos xD