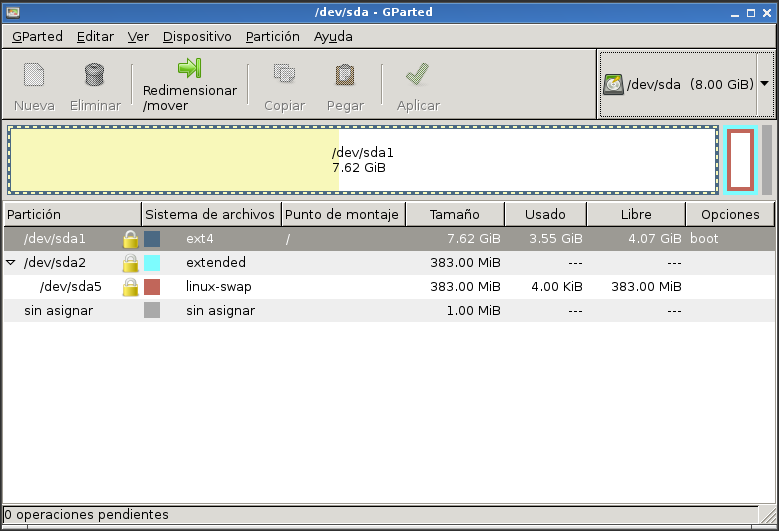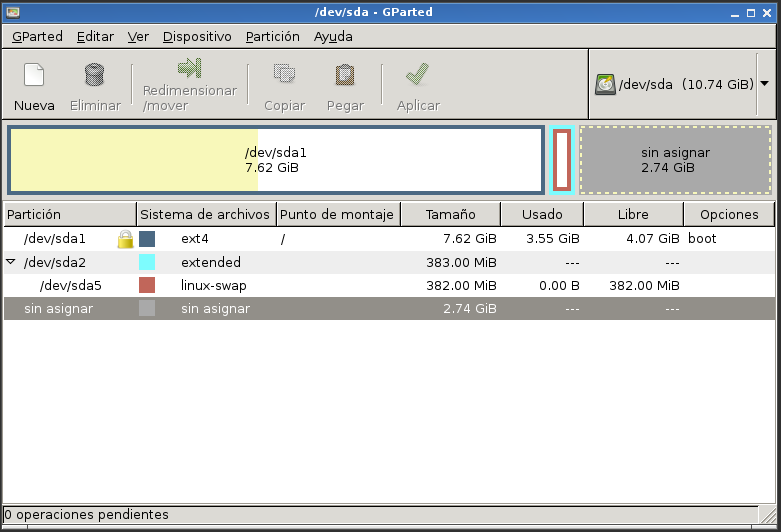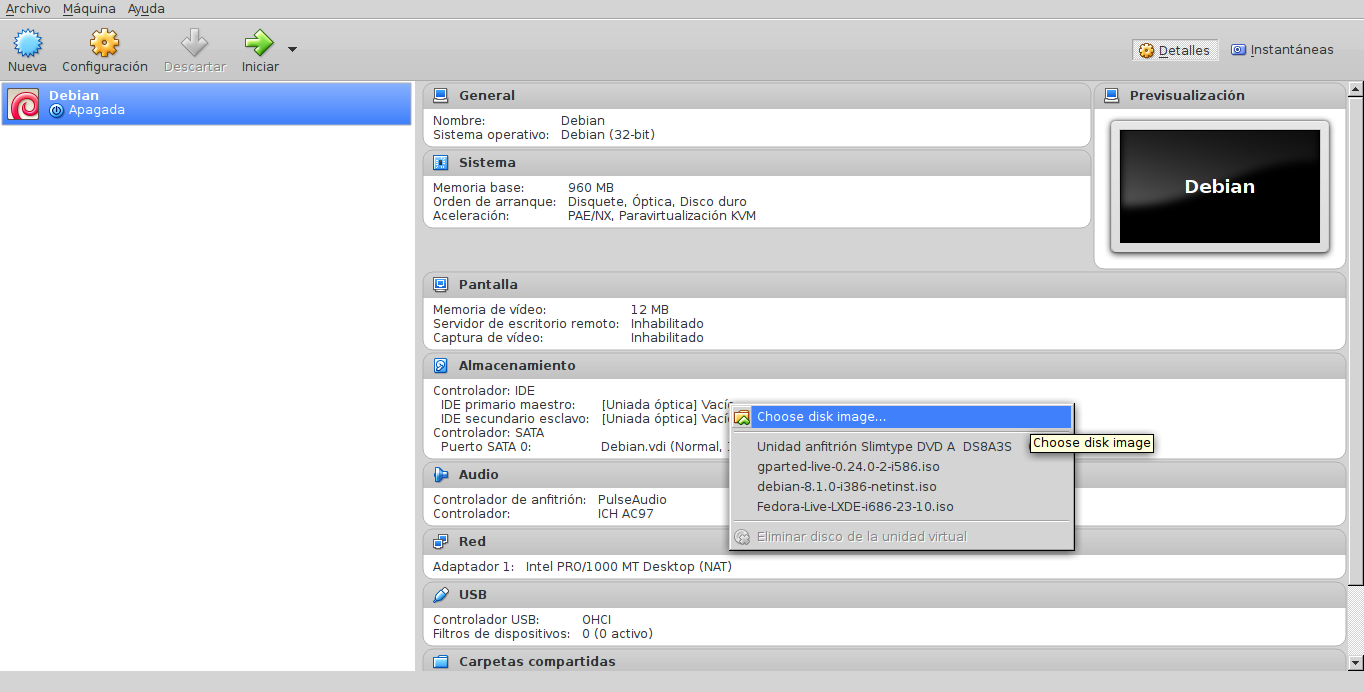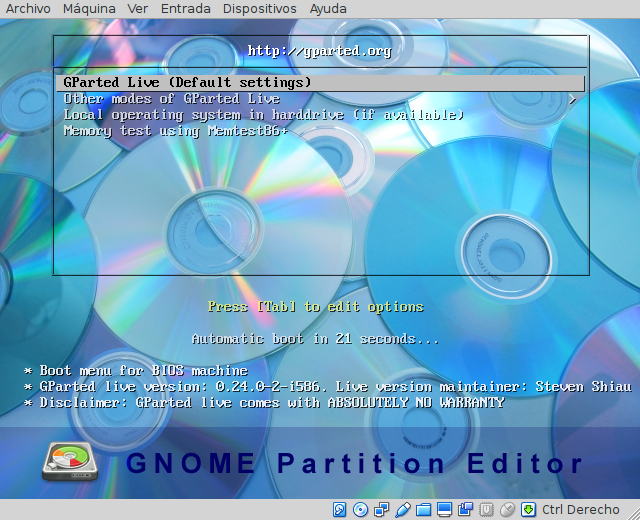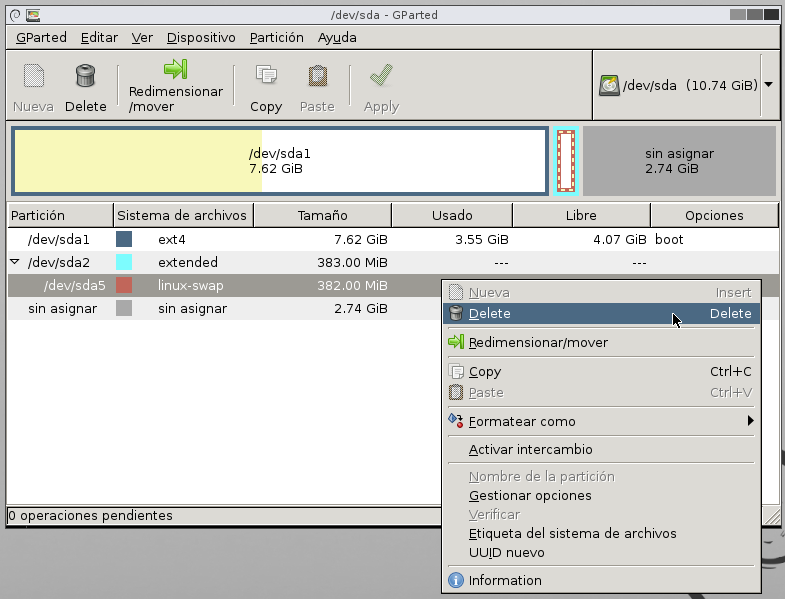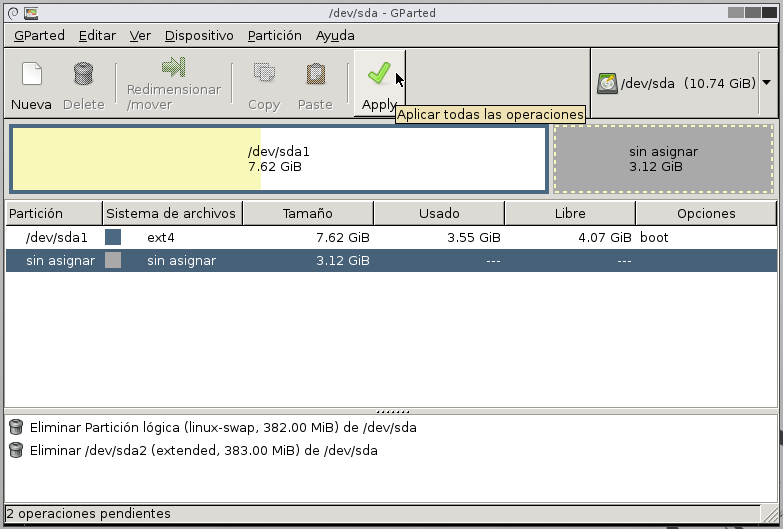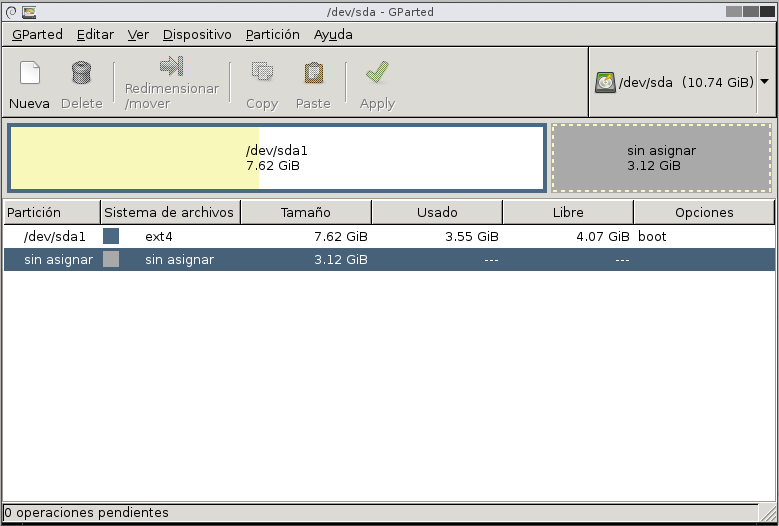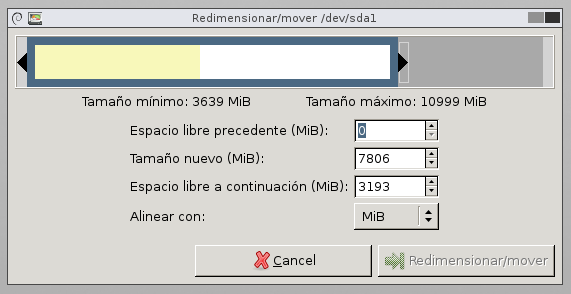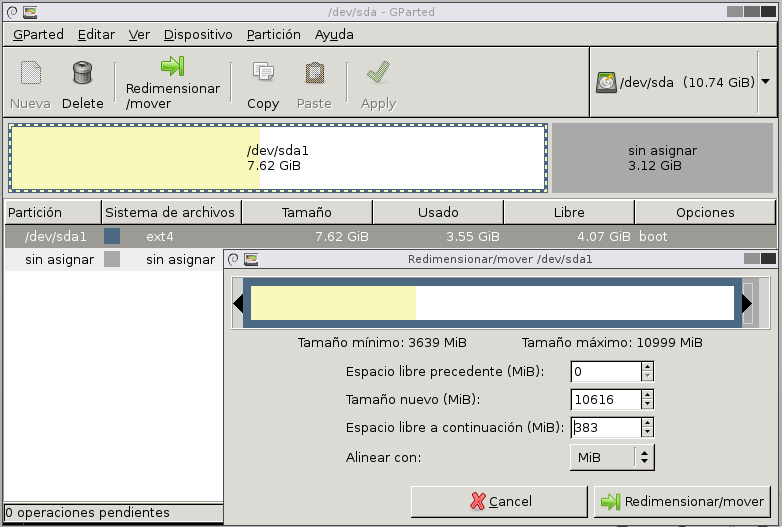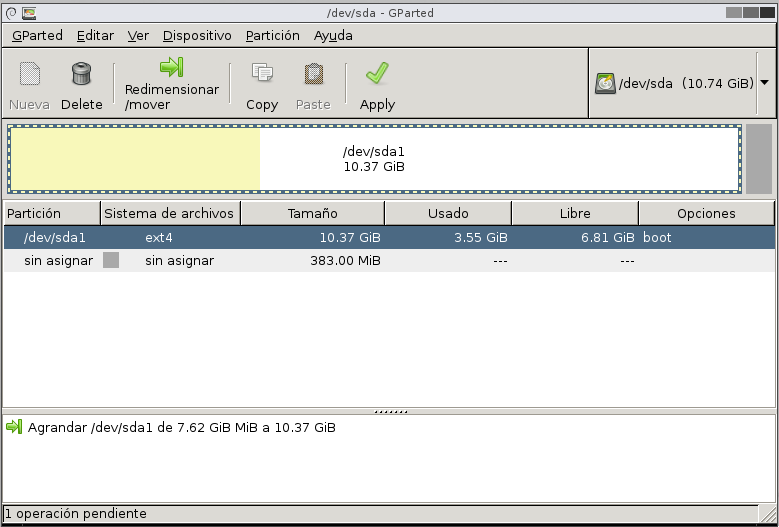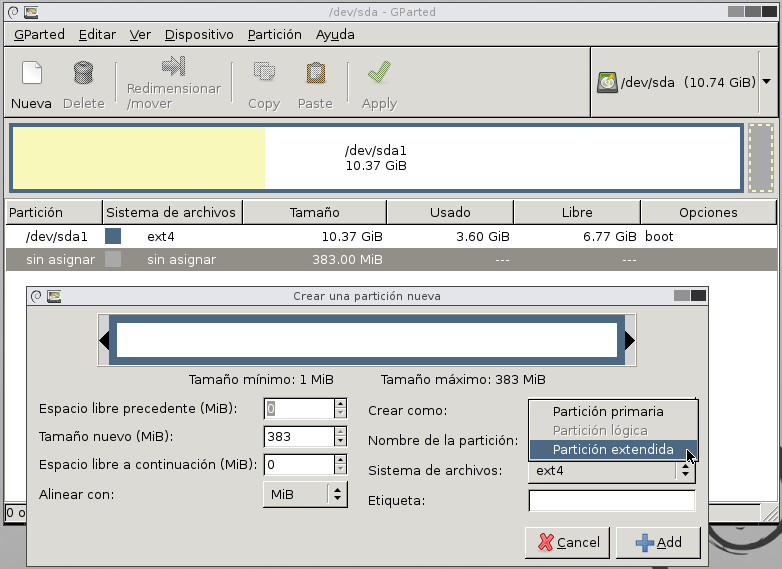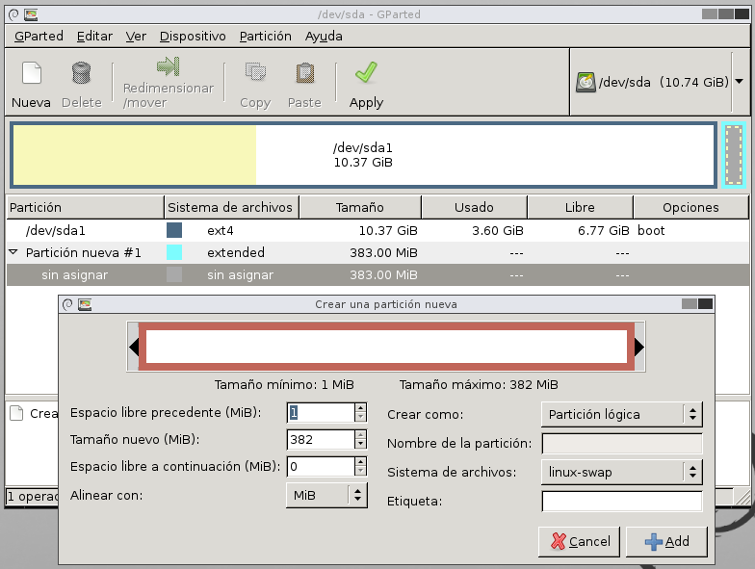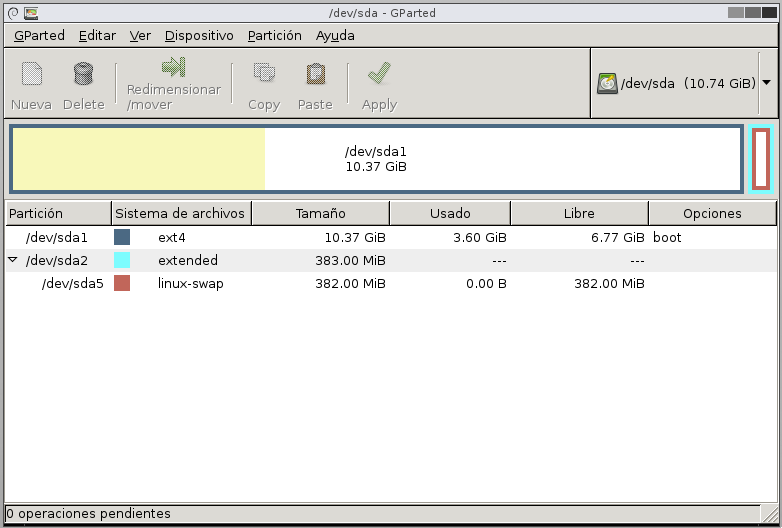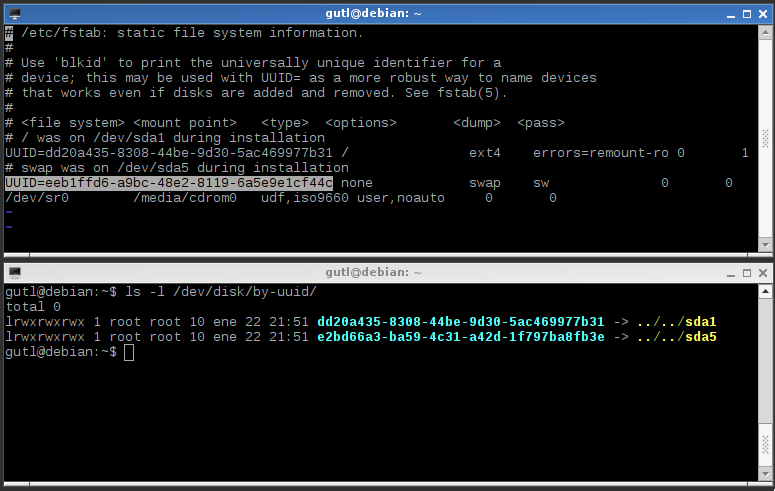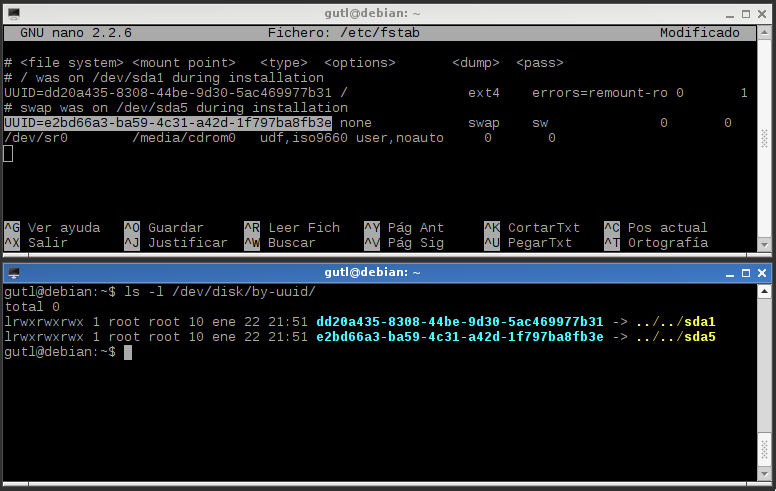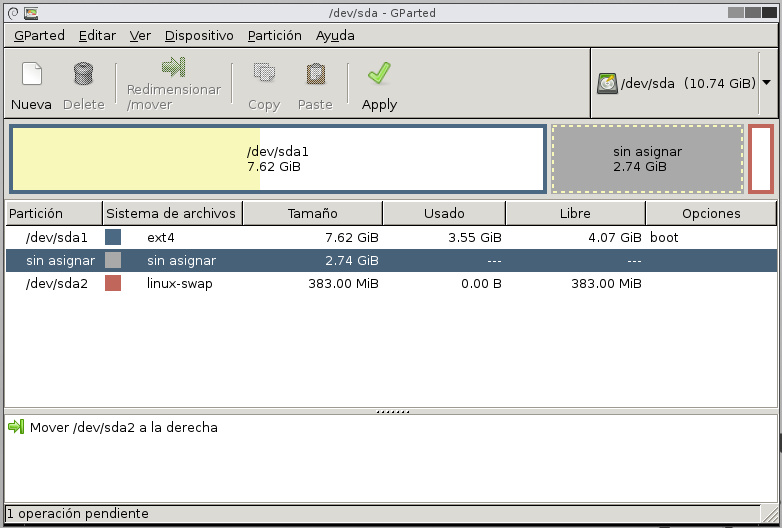Casi siempre utilizo la herramienta VirtualBox para testear toda clase de distribuciones libres y normalmente dejo las especificaciones de esta por defecto. Generalmente el tamaño asignado es de 8 GB, capacidad suficiente para probar una distribución —en mi caso—.
Sin embargo en una ocasión instalando Gentoo Linux olvidé la advertencia de que se necesitaban al menos 10 GB libres para poder compilar Firefox u otras aplicaciones de mayor peso. Por lo que llegado a este punto, ya sea Firefox o cualquier otra aplicación, siempre fallaba en la instalación.
En otro caso hubiera reinstalado el sistema, pero reinstalar Gentoo en una máquina virtual ni por asomo. Buscando alternativas en la red encontré una solución que me resultó bastante cómoda, aumentar o redimensionar el tamaño del disco virtual.
¿Cómo aumentar el tamaño del disco VDI (resize)?
Primeramente vamos a Apagar/Cerrar la máquina virtual y abrimos un terminal para utilizar la herramienta de gestión VBoxManage que nos provee VirtualBox.
En la ubicación de nuestra imagen de disco virtual (VDI) —de 8 GB de tamaño corriendo Debian en este ejemplo—, ejecutamos:
1. Copia de seguridad (Opcional) —utiliza ubicación y usuario apropiado en tu caso—:
cp /home/usuario/VirtualBox VMs/Debian/Debian.vdi \ /home/usuario/VirtualBox VMs/Debian/Debian.vdi.back
2. Aumentamos el espacio de la VDI (Imagen de Disco Virtual):
sudo VBoxManage modifymedium Debian.vdi --resize 11000
También puedes utilizar la ruta absoluta:
sudo /home/usuario/VirtualBox VMs/Debian/VBoxManage modifymedium \ Debian.vdi --resize 11000
Como verán aumenté 3 GB —cálculo hipotético—, observar que debemos utilizar el valor en Megas (MB), en este caso serían 11000 MB y siempre calculando que la diferencia entre el valor nuevo que le asignemos y el que posee la VDI será el espacio adicional que nos generará.
Otro tema a tener en cuenta es que debemos calcular los Megas en base a que: 1024 MB = 1 GB, es decir que en mi ejemplo los 11000 MB equivalen a 10.74 GB.
10.74 GB - 8 GB = 2.74 GB (adicionales de espacio en disco)
Para verificar el resultado podemos ejecutar lo siguiente:
sudo VBoxManage showmediuminfo Debian.vdi
debería mostrar una salida similar a esta:
UUID: 4e92bcf0-12d6-49c5-8903-31ae57c5391c Parent UUID: base State: created Type: normal (base) Location: /home/gutl/VirtualBox VMs/Debian/Debian.vdi Storage format: VDI Format variant: dynamic default Capacity: 11000 MBytes <==== Size on disk: 4097 MBytes Encryption: disabled
Aquí se puede apreciar en las imágenes el antes y el después del cambio de tamaño:
Al iniciar nuevamente la máquina (Debian) tenemos un disco duro que posee 2.74 GB más de capacidad, por lo tanto el siguiente paso será aprovechar ese adicional redimensionando la partición con la herramienta gráfica Gparted.
Sin embargo, en un principio veremos que no es factible utilizar Gparted desde la misma distribución en la máquina virtual, salvo la partición swap, la partición principal (raíz) no se puede desmontar para redimensionarla.
Por ello, vamos a utilizar otra distribución live-cd/live-dvd que tengamos a mano y utilizar Gparted desde ahí. Puede ser cualquier distro que se pueda ejecutar en modo live, yo escogí gparted-live por su reducido tamaño, pero si la distribución que tenemos instalada en VirtualBox soporta modo live la usaría.
En este ejemplo utilizo un modelo de particionado común —como en la mayoría de mis instalaciones en VBox—. Usualmente se pueden presentar dos panoramas:
1. Con partición extendida —predeterminada en Debian—:
| Partición | Sistema de archivos |
|---|---|
| /dev/sda1 | ext4 |
| /dev/sda2 | extended |
| /dev/sda5 | swap |
2. Sin partición extendida:
| Partición | Sistema de archivos |
|---|---|
| /dev/sda1 | ext4 |
| /dev/sda2 | swap |
De acuerdo al formato de nuestras particiones se puede modificar de forma muy fácil o con un poquito más de trabajo —caso de la partición extendida—. Comenzaremos por la primera opción.
Con partición extendida
Primeramente debemos apagar la máquina virtual a fin de configurar el arranque para que inicie en modo live. En la Interfaz Gráfica de Usuario de VirtualBox nos dirigimos a la sección Almacenamiento, seleccionamos [Unidad óptica] Vacío en la opción IDE primario maestro, y elegimos la imagen ISO correspondiente a nuestra distro live utilizando el explorador Choose disk image…. También podemos hacerlo seleccionando una que esté listada en el menú desplegado:
Ahora ya estamos en condiciones de iniciar nuestra máquina virtual la cual arrancará en mi caso con gparted-live, y ya dentro del sistema este me despliega Gparted. En tu caso si no usas gparted-live ejecutas dicha herramienta en tu distribución —para el caso de que no esté disponible puedes instalarla—.
Como mencioné anteriormente si tenemos una partición extendida deberemos realizar algunos pasos extras. Esto es porque no se puede mover la partición extendida, que en este caso corresponde a la partición swap. Cuando selecciono la partición /dev/sda5/ y posteriormente elijo Redimensionar/mover no me permite hacerlo.
Una solución a esto es eliminar la partición swap (/dev/sda5) y posteriormente la partición extendida (/dev/sda2). De esta forma puedo redimensionar la partición raíz (/dev/sda1) que es mi objetivo principal.
Eliminando la partición swap y extendida
Seleccionamos la partición swap y elegimos la opción Delete del menú, o click derecho del mouse y seleccionamos Delete del menú contextual.
Realizamos el mismo paso para la partición extendida (/dev/sda2) y por último seleccionamos Apply para realizar todas las operaciones. Cuando estemos seguros aceptamos.
Una vez que recibamos el mensaje de que todas la operaciones se realizaron satisfactoriamente podremos redimensionar nuestra partición. No obstante tenemos que reservar un espacio para volver a crear nuestra partición swap.
Redimensionar la partición raíz
Volviendo a la siguiente imagen ahora poseo un espacio de 3.12 GB sin asignar. A partir de aquí ya es posible redimensionar nuestra partición, no hay otra partición contigua que obstaculice la operación.
Elegimos la partición /dev/sda1 y escogemos Redimensionar/mover, posicionamos el puntero del ratón en el extremo de la partición y arrastramos hasta obtener la dimensión deseada. Otra forma de hacerlo es completando los valores en las casillas correspondientes —en Megas—.
Una vez completado el paso anterior aceptamos nuevamente en Redimensionar/mover y aplicamos (Apply) para realizar las operaciones.
Solo queda volver a crear nuestra partición extendida para nuestra memoria swap. Como hacemos habitualmente, click derecho del mouse sobre el espacio restante sin asignar:
Nueva –> Partición extendida –> Add (añadir)
Nuevamente seleccionamos espacio sin asignar —ya dentro de la partición extendida—:
Nueva –> linux-swap (anteriormente ext4) –> Add
Seleccionamos Apply y finalmente si todo salió bien ya tenemos nuestra partición raíz con más capacidad.
Desmontamos el disco y reiniciamos la máquina virtual.
Actualizar UUID
Al eliminar y volver a crear la partición swap el identificador (UUID) de la misma a cambiado, para que el sistema reconozca nuevamente la swap debemos editar el fichero /etc/fstab/ y actualizar el UUID.
Para listar UUID’s escribimos en un terminal:
ls -l /dev/disk/by-uuid/
mi salida:
dd20a435-8308-44be-9d30-5ac469977b31 -> ../../sda1 e2bd66a3-ba59-4c31-a42d-1f797ba8fb3e -> ../../sda5 <====
luego:
sudo nano /etc/fstab
Reemplazo en la línea referente a swap:
UUID=eeb1ffd6-a9bc-48e2-8119-6a5e9e1cf44c ## Anterior UUID por: UUID=e2bd66a3-ba59-4c31-a42d-1f797ba8fb3e
Guardamos los cambios y ya nuestro disco a quedado debidamente configurado. En el próximo reinicio reconocerá la partición swap.
Sin partición extendida
Si contamos con esta configuración prácticamente es muy poco lo que debemos realizar para tener nuestra partición redimensionada. Simplemente debemos mover la partición swap al final del bloque y luego redimensionar la partición raíz.
Seleccionamos la partición swap (/dev/sda2) –> Redimensionar/mover, aceptamos nuevamente en Redimensionar/mover y si estamos seguros del mensaje de Advertencia damos OK –> Apply para aplicar los cambios.
Finalmente redimensionamos la partición raíz (/dev/sda1) de la misma forma que lo hicimos anteriormente y tendremos nuestra partición con más capacidad. Como verán aquí no hay que eliminar particiones ni actualizar UUID’s, todo es más simple, solo queda desmontar el live-cd/dvd y reiniciar.
Fuente:
http://geekland.eu/redimensionar-el-disco-duro-en-virtualbox/