Para nadie es secreto que soy mas que simpatizante con todo lo referente a entornos ligeros y si bien recuerdan a inicios de este mismo año puse un artículo sobre como personalizar OpenBox (el Administrador de ventanas de LXDE y otro de los escritorios salidos «de la Caja») que nos permitía utilizarlo como escritorio de trabajo bonito y funcional, pues bien… luego de que un colega me mostrara como se ve Arch Linux con Fluxbox (y una extensa búsqueda de información) me propongo enseñarles hoy como personalizar otro administrador de ventanas que también goza de buena preferencia entre los usuarios de entornos ligeros, me refiero a Fluxbox.
Un poco de historia
Fluxbox al igual que Openbox es un administrador de ventanas o Windows Manager (en lo adelante WM) derivado de BlackBox (de ahi eso que vienen «en caja») y como tal es lo suficientemente potente para ser utilizado como escritorio de trabajo ligero bonito y funcional. Considerado como uno de los mejores WM para Unix junto a Openbox; Fluxbox permite utilizar los temas de su antecesor e incluye nuevas cosas como esquinas redondeadas, transparencias etc, además es altamente personalizable.
Iniciando el recorrido
Fluxbox está presente en la mayoría de las distribuciones más conocidas y su instalación es bastante sencilla si se tiene acceso a los respositorios.
Para los usuarios de ArchLinux (que en Cuba son POCOS pero SI EXISTEN) pueden instalarlo escribiendo en la consola:
$sudo pacman -S fluxbox
Ahora los usuarios de Debian o Derivados (que son los más abundante dentro de Cuba) lo hacen de la manera tradicional en la consola:
$sudo apt-get install fluxbox o si están como root #aptitude install fluxbox
Si no se cuenta con los repositorios siempre está la opcion de pedirle a alguien con internet que nos baje el codigo fuente desde su sitio oficial y luego compilarlo en la PC pero ya esto es un poco más complicado…
Una vez instalado en nuestro sistema se creará automáticamente una carpeta llamada .fluxbox (el punto indica que esta oculta) en nuestro directorio personal, dentro de esta carpeta tendremos los archivos de configuración del WM. Estos archivos están escritos en texto plano lo que nos dan la posibilidad de configurar de una manera más fácil a Fluxbox,sus nombres son:
menu:Nos permite configurar el menú de Fluxbox. init: Nos permite configurar la forma que se muestran las aplicaciones. keys: Nos permite poner nuestros propios Keybindings o Atajos de Teclado. startup: Nos permite definir las aplicaciones que se inician con el sistema.
Existen más ficheros que nos ayudan a configurar Fluxbox pero como esta es una guía para acercarlos no creo que haga falta atiborrarlos con tantas cosas, quien se sienta motivado al final les pongo algunas fuentes para recoger información.
Atajos de Teclado o Keybindings personalizados
Casi siempre que puedo me hago mis propios atajos de teclados para facilitarme la vida dentro de los sistemas, algunos los tomo prestado de las propias distros que pruebo como LiveUSB.
El fichero de configuración que se utiliza para crear los atajos de teclados es el archivo keys que esta dentro de la carpeta de Fluxbox en el directorio personal. Antes de pasar a mostrar como lograr un atajo de teclado es válido aclarar como define el WM las teclas de función:
La tecla Ctrl se define como Control La tecla Alt se define como Mod1 La tecla Shift se define como Shift: La tecla Windows se define como Mod4
Dicho esto pasamos a la parte de la creación del Atajo de teclado:
Editamos el fichero keys con el editor de texto que prefieran (lo mismo Leafpad, que Gedit o si como yo prefieren la consola el propio nano o vim) y nos ubicamos al final del fichero (para no perder los atajos por defecto) y usamos la siguiente estructura
[Tecla de Función o Combinación de Teclas] [Orden] [Ruta (opcional)]
Lo de la ruta opcional es para si nos creamos archivos ejecutables como pueden ser cualquier archivo.sh
Para mas entendimiento veremos el clásico ejemplo de poner la combinación de la tecla Windows + R para ejecutar una aplicación (una combinación que me es mas cómoda que el Alt+F2) en el ambiente de Fluxbox, la sintaxis seria esta:
Mod4 r :ExecCommand fbrun en esta combinación fbrun es un lanzador de aplicaciones al estilo lxpanelctl de LXDE
Otra de las mas usadas es Windows + E para abrir el file manager (en este caso sigo con PcmanFM el de LXDE):
Mod4 e :ExecCommand pcmanfm
y esta ultima la tomo prestada de Ubuntu y sirve para lanzar la terminal con una combinación de teclas (Ctrl+Alt+t):
Control Mod1 t:ExecCommand lxterminal
Como pueden ver la lista puede seguir según el uso del sistema que haga cada uno, podemos tener combinaciones para todo lo que queramos como mover ventanas a un espacio de trabajo, tirar Screenshots y que se guarden en una carpeta en específica no se…. cada cual pone las que mas utilicen.
Personalizar el Papel Tapiz o Wallpaper
Si buscas algo ligero que permita configurar el wallpaper siempre puedes buscar a Nitrogen y hacer lo mismo que hacíamos en Openbox solo que en vez de usar en archivo autostart.sh de Openbox ahora usamos el archivo startup que está en la carpeta de Fluxbox. Para esto escogemos nuevamente un editor de texto y añadir al final del archivo la sentencia: nitrogen –restore & para hacer que Nitrogen se encargue de poner el tapiz cuando se inicie la sesión.
Personalizar el Menú de Fluxbox
Por defecto Fluxbox trae un menú bastante “llenito de cosas” solo que de ahí usamos cotidianamente pocas cosas y como acostumbro poner keybindigs para lo que mas uso… pues como que me da por personalizarlo como mismo hago en Openbox. Lo primero que debemos saber es como está estructurado el menú de Fluxbox pero como una imagen vale mas que mil palabras aquí les dejo una magnífica infografía sobre la estructura del menú:
Dicho esto ya podemos pasar a crear nuestro propio menú personalizado. Por defecto el archivo menu que está en Fluxbox solo contiene estas lineas:
[begin] (fluxbox)
[include] (/etc/X11/fluxbox/fluxbox-menu)
[end]
Esto nos dice que el menu por defecto está ubicado en esa dirección y si vamos al archivo que se hace referencia nos dice en las primeras líneas:
# to use your own menu, copy this to ~/.fluxbox/menu, then edit # ~/.fluxbox/init and change the session.menuFile path to ~/.fluxbox/menu
Lo que en español quiere decir que si lo que deseamos es personalizar el menú y usar uno hecho por nosotros debemos copiar ese fichero que se menciona hacia la carpeta fluxbox, modificarlo y luego cambiarle el nombre.
Como medida de seguridad les aconsejo hacer una salva del archivo menu que viene por defecto en .fluxbox para si nos sale mal la cosa no tener que lamentarlo
Una vez que copiamos el archivo desde /etc/X11/fluxbox/ para ~/.fluxbox entonces pasamos a editarlo siguiendo la estructura de la infografia, supongamos que tenemos (como es mi caso) 3 navegadores: Iceweasel que viene en Debian, Firefox y Google-Chrome y los queremos agrupar a todos en el menu pues entonces solo hariamos asi:
[begin] (Menu Principal)
[submenu] (Internet)
[exec] (Firefox) {/opt/firefox/firefox}
[exec] (Iceweasel) {/usr/bin/iceweasel}
[exec] (Chrome) {/opt/google/chrome/google-chrome}
[end]
Como pueden observar dentro del menú principal cree un submenú nombrado Internet donde ubiqué los 3 navegadores. Lo mismo pueden hacer para los clientes de mensajería, el diseño etc (agrupar por ejemplo: Pidgin, Xchat y Thunderbird o GIMP, Inkscape y Blender)
Cambiar las formas de las ventanas y Barra de tareas
Dentro de Fluxbox podemos ir mas allá aun y modificar la forma que se muestran las ventanas manipulando el archivo init que sirve para inicializar la sesión. Las principales modificaciones que mas se usan es poner las ventanas al estilo Mac o Ubuntu o sea, poner los botones a la izquierda en la barra de título de la ventana para eso modificamos el archivo y buscamos dentro de las configuraciones la que dice:
session.screen0.titlebar.left: Stick session.screen0.titlebar.right: Minimize Maximize Close
y las cambiamos a esta forma:
session.screen0.titlebar.left: Minimize Maximize Close session.screen0.titlebar.right: Stick
Como pueden ver si siguen los pasos pueden llegar a tener un escritorio bastante bonito y funcional aquí les dejo unas capturas de como se va viendo mi sesión de Fluxbox casi limpia puesto que no he terminado de ponerle nada para que se vea bien bonita.
Está claro que siempre podemos seguir personalizando/tuneando el escritorio poniéndole mas cosas que nos interese como un Conky, una barra de lanzadores como Adeskbar o wbar en fin… cada cual lo pone como mas le gusta, es que cuando comenzamos a tunear/personalizar un escritorio nos hacemos de ese slogan que reza algo parecido a «hasta donde quieres llegar hoy» a lo que le añadimos: «el cielo es el límite».
Personalmente puedo decir que fluxbox me consume solo 65 MB de RAM al iniciar (5 MB más que Openbox pero no está mal aunque sigo recomendando mínimo de 128 MB RAM para lanzarnos con estos WM) por lo que estimo que si buscamos soluciones mas ligeras como Abiword, Gnumeric podríamos pensar en los WM «de la caja» como una buena manera de «rescatar PC antiguas usando Software Libre».
Ahora solo queda que uds digan que creen, yo por el momento sigo haciendo mis pruebas a Fluxbox y no es que haya abandonado mi Openbox pero bueno… Fluxbox puede ser puesto como el WM de LXDE pero eso sería otras cosas que pudiera ponerles en otro artículo. Ahora uds tienen la palabra.
Fuentes:
Entornos-gráficos-de-bajo-consumo.pdf – David Alverez García




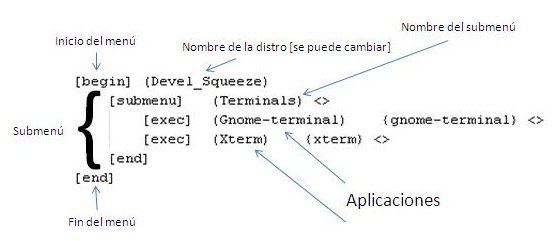

Muy bueno el tuto.
una pregunta: que login grafico le pongo que me permita iniciar secion en un dominio y me mantenga el consumo bajo?
Bueno eso tendría que buscarlo con un poco mas de tiempo para poder hacer las comparativas, por el momento estoy usando GDM pero sabemos que no es el único.
Puedes utilizar SLIM, Qingy o gdm que son livianos.
Yo uso Slim … y eso que uso KDE LOL!
WTF!? Slim no permite reiniciar ni nada de eso desde la sesión… si mal no recuerdo.
Sí que permite 😉
@Neji, ya que eres amante de entornos ligeros, tienes algunos wallpapers por alla de Xfce que compartas conmigo o la comunidad?
Esos te los debo, es que ni siquiera tengo Wallpapers de LXDE que es el entorno que mas uso, quiero ver si cuando tenga un tiempo retomo el GIMP y hago algun que otro wallpaper para compartir con la comunidad.
Buen tutorial, se parece mucho a la conferencia que dio Leslie en el FLISOL.
No tengo idea de quien sea Leslie, solo se que no soy el unico que busca simpleza y velocidad en sus escritorios…
Jo … Jo … Jo … Ahora sí se puso bueno esto, Leslie VS Neji … HAHAHA, le voy a Leslie 😀
Arenoso…. sabes que no lo dije con animos de ofender ni de buscar problemas como ya dije… se que no soy el unico atraido por los entornos ligeros.
I dont care … fight! fight! 😀 😀
Todos sabemos que es broma esto de Leslie VS Neji
Leslie=Koratzuki. @neji, Leslie es el autor del artículo que se incluyó en uno de los números de SWL-X sobre Fluxbox
Ah ves… solo conocia el nick no el nombre … my bad xD
@Neji cuando instalo el gdm, se me dispara el consumo de la ram a 200 Mb; pense en poner el que trae por defecto lubuntu que es el lightdm y tambien se me dispara la ram. probe con Slim y este no me dispara la ram; pero no me permite a los usuarios logearse en el dominio.
Yo usé Fluxbox por un tiempo, y déjenme decirles que la experiencia fue estupenda. El consumo, ínfimo, haciendo competencia con Awesome, que también es un gestor de ventanas súper minimalista y que te ahorras RAM todo lo que quieras. Hay una par de aplicaciones para cambiar los iconos, pero ahora, mátenme, porque no me acuerdo los nombres, una es creo «idesk» y la otra «fbdesk». Y hay otra aplicación, que tampoco me acuerdo cómo se llama, con la que puedes cambiar los temas del escritorio sin tocar el archivo de configuración. Disculpen mi mala memoria (es el Alzheimer, jajajajaja :lol:). Cuando encuentre los nombres y cómo hacer los cambios, los postearé aquí.
Ahh, otra cosa: El paquete de temas de Blackbox sirve en Fluxbox, su nombre: «blackbox-themes». (No son muy lindos, pero al menos es algo para variar).
¡¡¡¡Ayyy, qué nostalgia me ha entrado…!!!! 😥
Les dije a ti y a maikel que estaba preparando uno de Fluxbox…
IceWm rulz…
Tranquilos chicos :D, que solo era broma, pero reconocí el post por mi imagen del menú. Ahora mismo tengo un flash drive con un linux[Debian, por supuesto] instalado que uso para cuando llego a cualquier lado evadir las maquinas wintenderas ;P, por lo demás, cuidaos chicos, sigo off-line…
Con fluxbox, obvio 😀
En maquinas como los clientes ligeros (los antiguos Celeron a 1.7ghz con 256 de ram) empleando la tecnnologia AoE; quiero probar este y el anterior articulo (openbox).
Cual de ambos me recomiendas que ponga. Por supuesto, los usuarios se han familiarizado con lubuntu que posee lxde; no obstante como el que tienen es el que viene por defecto con pequenos cambios, se demora mucho (un rendimiento mucho peor que windows xp) y por eso quiero probar estas variantes.
Recuerda que trabajo bajo dominio y he tenido que poner gdm ya que no he podido enlazar el slim con la autenticacion del dominio (uso likewise-open-gui con dominio en zentyal) .
Yo te diria que probaras los 2 WM y te quedaras con el que mas te guste, es cierto que algunas cosas de fluxbox son mas faciles de configurar con sus textos planos que no con los XML de Openbox pero bueno… ambos WM se basan en el mismo tronco comun y ya seria cuestion de cada usuario decidir cual usar, hay una forma de poner LXDE a usar FLuxbox en vez del Openbox que viene por defecto asi que daria igual el WM que escojas…. LXDe es capaz de trabajar con los 2 pero si buscas poco consumo yo escogeria usar un WM solo sin entorno porque los nuemeros hablan por si solos:
LXDE consume con Thunderbird, PcmanFM y Firefox abiertos unos 186MB de RAM. Openbox unos 100 MB Ram con los mismos programas mientras que Fluxbox consume unos 115….
Estos datos los recogi usando htop en mi PC:
Intel(R) Celeron(R) CPU E3300 @ 2.50GHz
corriendo siempre sobre Debian 6.0.5 con kernell 2.6.32-5-686
A ver si ahora se embulla alguien a probar los 2 articulos y poner sus resultados aqui xD
Tengo un Slax con KDE en tan solo 280 megas, muy ligero, actual y optimizado al que me gustaría incluirle un Libre Office y Thunderbird, alguien me puede ayudar?
me pueden contactar a este correo: marcoshg@infomed.sld.cu
@Shikoweno: Debes descargar los bundles de LibreOffice y Firefox del sitio oficial de SLAX. Otra opción es descargar el Firefox
http://descargas.jovenclub.cu/GUTL/Aplicaciones_Softwares/Linux/TAR_X/firefox/firefox-23.0.tar.bz2
Descompactarlo y usarlo como un Portable. en el caso de LibreOffice, puedes con un poco de curiosidad portar una instalación de LibreOffice (deb o rpm) hacia SLAX. Mira las primeras tres imagenes de este artículo
http://gutl.jovenclub.cu/screenshot-capturas-de-pantallas-de-abril-y-mayo/