Aprender a hacer es uno de los grandes beneficios que aporta el SWL brindándonos por derivación el inmenso placer de edificar con nuestras manos e inteligencia lo que luego disfrutaremos. El más preciado de los sentidos es la vista y aquello que no logre trasvasar su umbral resulta muy difícil de aceptar; por tanto, lo elaborado, lo agradable, lo atractivo, resulta -a primera vista-, aceptado.
Cuando nos enfrentamos por primera vez al entorno gráfico del IceWM, nos damos de bruces con un entorno no solo minimalista; sino, que impresiona por lo ríspido y austero; empero, su maleabilidad, facilidad de uso, de configuración y adaptabilidad hace que tal impresión vaya, poco a poco, quedando a un lado y emerge de su seno un entorno útil que, al mismo tiempo, podemos domeñar y rendir a nuestros pies. Trataré pues, en estas líneas, de demostrar lo antedicho.
Tan pronto como hayamos instalado IceWM, vamos a /usr/share/icewm, copiamos la carpeta para nuestro home y la convertimos en un directorio oculto adicionándole un punto: /home/usuario/.icewm, así estamos en condición de modificar todo cuanto querramos sin necesidad de tener privilegios de administración.
En dicha carpeta, por lo menos en Debian Squeeze y Wheezy, encontraremos un directorio nombrado «themes» el cual incluye los temas que en realidad son la forma en que se visualiza la barra de tareas, la de título, el menú y las cajas de diálogo. Allí encontramos varios directorios con los siguientes nombres: gtk2, icedesert, Infadel2, metal2, motif, nice, nice2, warp3, warp4, win95 e yellowmotif y dentro de ellos, el fichero que nos interesa: «default.theme», el cual abriremos con el editor preferido y sobre el que recaerá el grueso de las modificaciones. Para nuestro ejercicio nos valdremos de «yellowmotif».
Al abrir «default.theme», después del autor del tema y la descripción del mismo, las primeras opciones son:
Look=motif
TitleBarHeight=18
TitleButtonsSupported=»xmis»
La apariencia (look) definida como motif, en los botones de la barra de tarea, se ve de la siguiente forma:
Sin embargo, pueden usarse otras variante: flat, gtk, metal y pixmap.
En este caso, las diferencias entre gtk y pixmap, son casi simbólicas, verificándose mejor en el modo en que visualiza el menú. En la primera imagen un menú con apariencia gtk; en la segunda con pixmax.
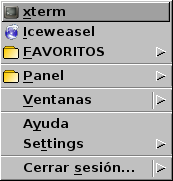

La opción TitleBarHeight=18 nos indica el ancho de la barra de título, cuya imagen, para este tema, es la siguiente:
![]()
Mientras que TitleButtonsSupported=»xmis» nos señala el tipo de botones que tienen las funciones de minimizar, maximizar y cerrar. Si la opción fuese «xmisrh»; entonces, se le añadiría el botón de enrollar; pero para ello es necesario contar físicamente en la carpeta con una imagen que represente dicha función, dificultad orillada si lo diseñamos o copiamos uno ya hecho hacia la carpeta con las dimensiones y la forma de la función que ejecuta.
Las opciones que siguen en el fichero de configuración tienen que ver con el tamaño de los bordes y la esquinas de las ventanas:
BorderSizeX=4
BorderSizeY=4
CornerSizeX=22
CornerSizeY=22
DlgBorderSizeX=2
DlgBorderSizeY=2
Le siguen DesktopBackgroundImage=»» y DesktopBackgroundColor=»rgb:40/a0/c0″. Como puede apreciarse, el tema no define una imagen para el fondo del escritorio mientras el color de la pantalla está determinado por «rgb:40/a0/c0» ![]()
Esta notación (rgb: red, green, blue) puede cambiarse por esta otra sin problema alguno «#40A0C0″ o cualquier color que deseemos; eso si, siempre deberá estar entrecomillada. Por supuesto, si queremos agregar una imagen al escritorio solo tendríamos que declararlo en la opción correspondiente:
DesktopBackgroundImage=»imagen.png». La imagen seleccionada debe estar dentro de la carpeta del tema y para una correcta visualización la escalaremos a las dimensiones de nuestra pantalla.
Las demás opciones de configuración que aparecen en el fichero «default.theme», van determinar el color de los bordes de las ventanas, de la barra de título, de los textos, del menú y de la barra de aplicaciones en sus dos estados: normal y activo. Queda pues, de parte del usuario, escoger la combinación que más le satisfaga, que para gusto se han hecho los colores y muchísimas cosas más.
Ahora bien, no son estas -ni con mucho-, las únicas posibilidades de configuración, de ser así mi afirmación primera no fuese cierta; no obstante, como el sentido común alerta sobre la mesura, nos quitamos el barro de las manos, cerramos la puerta del taller y despedimos a nuestros aprendices hasta el próximo encuentro donde, como buenos alfareros, seguiremos dando forma a IceWM.



Delio, solo te quedo poner un captura de escritorio para ver como queda el trabajo fina.!
Creeme crear un theme para cualquier WM es toda una odisea… y en particular IceWM que viene tan «de palito» es bueno eso que estas haciendo…. espero ver el «oficio de alfarero II» cuanto antes.
Buen trabajo!
Esto lo pruebo yo de olo que no hay manera…
Saludos Delio,
excelente trabajo, de seguro esta serie de articulos hara temblar la grafica de entornos de escritorios mas usados en el GUTL, a juzgar por las caracteristicas de algunas de nuestras PCs en toda Cuba, si al final las personas aprenden a obtener un escritorio muy veloz y a la vez muy vistoso, de seguro IceWM escalara al top-5 y por que no al top-3 de los mas usados en Cuba. Desde ya espero la segunda entrega. Lo probare la proxima vez que tenga un repo «a mano».
Bravo Delio! me uno al deseo de @Hyuuga_Neji … quiero ver la segunda parte! 😉