Degustando el placer de edificar con nuestras manos y ver crecer la obra, los alfareros llegan de nuevo al taller porque están consciente que la actividad humana es un monstruo, sino crea devora; por tanto, quieren darle empleo a sus energías.
A estas alturas del acto creativo, IceWM no resulta tan primitivo y como para demostrar su maleabilidad, este administrador de ventanas permite simples aditivos que redundan en el mejoramiento de la apariencia; pero vayamos por paso.
A medida que agregamos más íconos a la barra de tareas, el área para las ventanas minimizadas va disminuyendo; por ello, resulta aconsejable usar un panel. En este caso se sugiere tint2 y con el objeto de iniciarlo cuando despierte IceWM se crea un script nombrado «startup» cuya estructura es la siguiente:
#!/bin/sh
tint2 &
idesk &
Este script, con permiso de ejecución, lo copiamos en /home/usuario/.icewm. Como podrán apreciar, también ordena al sistema que al iniciarse ejecute idesk para que idesk-launchers -si decidieron instalarlo-, arranque al inicio. Como todo lo que inicia debe acabar, creamos otro script nombrado «shutdown» que copiaremos en el mismo lugar y con la estructura que de seguido se muestra para, al cerrar, detener titn2:
#!/bin/sh
killall -9 titn2 &> /dev/null
Ahora bien, si después de instalado titn2 seguimos minimizando las ventanas en la barra de tarea, nada útil habremos hecho; por eso, accedemos al fichero «preferences», ubicado en /home/usuario/.icewm, buscamos la línea,
# Show windows on the taskbar
# TaskBarShowWindows=1 # 0/1
y la modificamos de la siguiente forma:
# Show windows on the taskbar
TaskBarShowWindows=0 # 0/1
Esto hará que las ventanas no se minimicen en la barra de tarea, dejándonos un espacio para la ejecución de comandos que, como experiencia de usuario y en mi opinión, resulta magnífica. La barra de tarea con caja para ejecutar comandos:
![]()
Y llegamos a los aditivos de configuración.
Para modificar la apariencia del reloj editamos «default.theme» y agregamos las líneas:
ColorClock=»»
ColorClockText=»»
La primera línea modificará el color de fondo y la segunda el texto del reloj. Veamos la siguiente modificación en nuestro «yellowmotif» de prueba. En la imagen, el reloj modificado:
1.-Los textos indicativos o hint:
ColorToolTip=»»
ColorToolTipText=»»
2.-Con las estiquetas:
ColorLabel=»»
ColorLabelText=»»
3.-Los indicativos del sistema:
ColorCPUStatusIdle=»»
ColorCPUStatusInterrupts=»»
ColorCPUStatusIoWait=»»
ColorCPUStatusSoftIrq=»»
ColorCPUStatusUser=»»
ColorCPUStatusSystem=»»
ColorCPUStatusNice=»»
4.-El estado de la red:
ColorNetIdle=»»
ColorNetReceive=»»
ColorNetSend=»»
5.-La caja de ejecución de comandos:
ColorInput=»»
ColorInputText=»»
6.-La selección de ventanas abiertas usando Alt+Tab:
ColorQuickSwitch=»»
ColorQuickSwitchText=»»
ColorQuickSwitchActive=»»
7.-Los botones que identifican los escritorios:
ColorNormalWorkspaceButtonText=»»
ColorActiveWorkspaceButtonText=»»
ColorNormalWorkspaceButton=»»
ColorActiveWorkspaceButton=»»
8.-El fondo de los íconos en la barra de tarea:
ColorNormalButton=»»
Y muchos más a los cuales podremos acceder si descargamos temas para IceWM. Esta metodología; o sea, modificar una y otra vez las opciones de configuración de los distintos temas fue lo que me convirtió en una especie de alfarero de IceWM. Combiné, articulé, moví de un lado para otro, probé una y otra vez hasta que llegaba a ese estado inefable donde el resultado me decía que había acertado. Por supuesto, también estudié el fichero «preferences», donde están las opciones de configuración de este administrador de ventanas.
Antes de terminar, se ofrecen tres trucos que facilitarán la tarea de mejorar visualmente nuestro administrador de ventanas, y es que IceWM hará caso a estas variables y no a las establecidas en el fichero «default.theme»
1.-Si dentro del directorio escogido (/home/usuario/.icewm/themes/yellowmotif), agregamos una imagen llamada «menusel.xpm» con 2 pixel de ancho por 26 de alto; podremos mejorar notablemente la selección del menú dándole degradados y trabajando colores pasteles.
2.-Agregar en la dirección supradicha una imagen nombrada «menubg.xpm», con 16 pixel de ancho por 16 de alto, nos permitirá darle texturas al menú y otras variantes que nos ofrezca el diseño. Esta opción también afectará el fondo de la caja de diálogo cuando se accede a la opción «Cerrar sesión»; empero, si copiamos hacia esa misma dirección una imagen titulada «dialogbg.xpm» con 1 pixel de ancho por 26 de alto, entonces podremos hacer distintas combinaciones cromáticas en esta caja de diálogo. En la imagen, un menú mejorado.
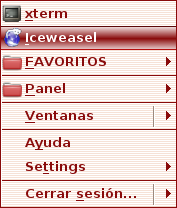
3.-Muchos de los temas que pueden obtenerse en la red (generalmente no llegan a pesar 1 Megabyte y lo que mayor tamaño tiene es el wallpaper), traen incorporados, además de los directorios «taskbar» e «icons», las carpetas «mail» y «ledclock». El primero viene habilitado por defecto; mientras para hacer funcionar el segundo es preciso añadir en el fichero «default.theme» del tema en cuestión la línea: TaskBarClockLeds=1. En la primera imagen, el reloj por defecto en «yellowmotif»; en la segunda, el reloj después de haber copiado para el directorio del tema una carpeta «ledclock» con su contenido y activado la opción:
![]()
![]()
El trabajo de diseño (artwork) de Archiux es una muestra de cuanto puede modificarse IceWM:
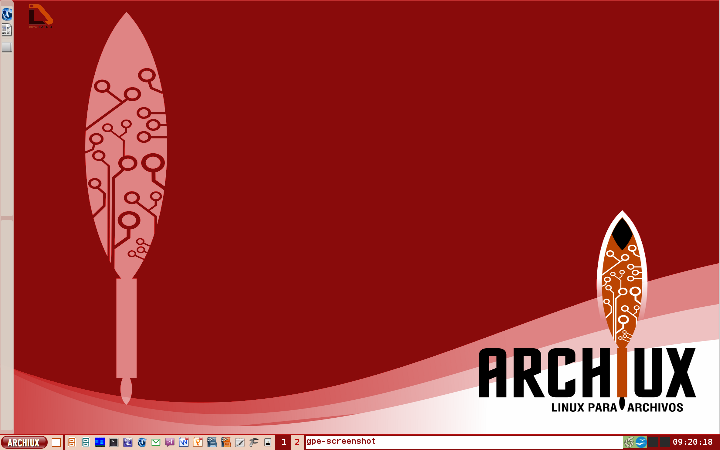
La mayoría de los temas obtenidos en Internet (en mi poder cerca de 130, contando los modificados por mi), contienen imágenes que conforman la barra de tarea, la de título, los botones y demás opciones de configuración. Ahí está el barro necesario para continuar la tarea de configurar un entorno de escritorio porque la mejor manera de aprender a configurar, es configurando. Adelante pues, alfareros.



Delio, barbaro men.. pero podemos agregarles mas cosas como lxapareance para darle un toque a los iconos del filemanager y ademas de decorarlo un poco mas. Jeje, esa se me ocurio ahora y lo probe.. pincha bien.!
Por lo demas, barbaro compadre.!!
Espero que con esta serie de entregas podamos ver a algunos escritorios personalizados usando iceWM asi aumentaria la lista de los que usamos WM como escritorios.