Este es un post que tenía pendiente desde hace algún tiempo atrás donde les mostraré como obtener una apariencia muy similar a eOS (a.k.a Elementary OS) en KDE.
Todos conocemos eOS, esa distribución basada en Ubuntu 12.04 que tiene una apariencia muy bonita, cuidada y simple, inspirada en OS X. Pero no solo es apariencia, eOS también tiene aplicaciones propias y ha mejorado muchísimo.
Yo estaría encantado de usarla si no fuese por dos cosas:
- Es demasiado simple para mi gusto, y no me refiero a la interfaz, sino a sus herramientas.
- Está basado en GTK y usa cosas de Gnome.
Pero por suerte para mi, KDE es un Entorno de Escritorio que se deja personalizar muchísimo, así que puedo lograr que se vea bastante similar a eOS y así mato mi antojo. Les muestro como quedaría más o menos, variando algunos detalles según las preferencias de cada cual:
Pues manos a la obra. Todos los ficheros que necesitamos, los he colocado en un solo archivo comprimido y lo pueden descargar de este enlace:
Lo único que debemos hacer es descomprimirlo y seguir las siguientes instrucciones.
Tema Plasma
Para el tema plasma tenemos uno llamado Elementary creado por lgsalvati. Dicho sea de paso, pueden usar cualquier tema Plasma creado por él. No está todo lo pulido que quisiera pero funciona, y tendremos un panel negro y bonito.
Para instalarlo descomprimimos el fichero elementary plasma.tar.gz y lo copiamos en la carpeta /home/tu_usuario/.kde/share/apps/desktoptheme/ o /home/tu_usuario/.kde4/share/apps/desktoptheme/.
Ahora solo tenemos que ir a las Preferencias de KDE » Apariencia del Espacio de Trabajo » Tema de Escritorio » y seleccionamos el nuevo tema.
Decorador de Ventanas
Para los botones de la ventana pues me he creado un tema para Aurorae. Ya existen algunos en kde-look.org, pero ninguno me convencía, así que me he creado uno propio.
Para instalarlo descomprimimos el fichero KDE_Elementary_Aurorae.tar.gz y lo copiamos en la carpeta /home/tu_usuario/.kde/share/apps/aurorae/themes/ o /home/tu_usuario/.kde4/share/apps/aurorae/themes/. Si no está la carpeta la creamos.
Ahora solo tenemos que ir a las Preferencias de KDE » Apariencia del Espacio de Trabajo » Decoración de Ventanas » y seleccionamos el nuevo tema.
Para que nos quede igual que en eOS, pinchamos en el botón Configurar botones y lo dejamos con en la siguiente imagen:
Aceptamos y ya está.
Esquema de Colores y Estilo visual
Para lograr una experiencia lo más parecida eOS, he optado por usar QtCurve. El paquete está disponible en todas las distribuciones, así que lo instalamos con nuestro Gestor de Paquetes.
Una vez que ya está instalado, solo tenemos que ir a las Preferencias de KDE » Apariencia de las aplicaciones » Estilo » y seleccionamos en Estilo de los elementos gráfico a QtCurve.
Ahora antes de aplicar el cambio, pinchamos en el botón que dice Configurar… y nos sale una ventana como esta:
Pinchamos en Import y buscamos el fichero OSX_Elementary.qtcurve. Damos clic en el botón Aceptar y listo.
Ahora le toca el turno a los Colores de las ventanas, las fuentes y otros elementos, para que el borde y las aplicaciones estén en juego. Vamos a las Preferencias de KDE » Apariencia de las aplicaciones » Colores » y pinchamos en el botón Importar Esquema.
Seleccionamos el fichero OSX_Elementary.colors que acabamos de descomprimir y hacemos clic en el botón Aceptar.
Tipografía
Para que las fuentes en KDE se vean similares a las de eOS debemos tener instalado en el sistema las fuentes Droid Sans.
Vamos a las Preferencias de KDE » Apariencia de las aplicaciones » Tipos de letras » y pinchamos en el botón Ajustar todos los tipos de letras. Seleccionamos Droid Sans, con un tamaño de 9,0 y hacemos clic en el botón Aceptar.
Apariencia de las aplicaciones GTK
Para configurar la apariencia de las Aplicaciones GTK debemos tener instalado el paquete kde-gtk-config. Además, debemos tener instalado también los motores (engines) correspondientes.
En el caso de Arch Linux se llaman: oxygen-gtk2, oxygen-gtk3 y qtcurve-gtk2. En el caso de Debian se llaman: gtk2-engines-oxygen, gtk3-engines-oxygen, gtk2-engines-qtcurve.
Vamos a las Preferencias de KDE » Apariencia de las aplicaciones » GTK » y lo dejamos de esta forma:
En el caso del Tipo de Letra yo uso Aller con un tamaño de 12px, pero igual se puede usar Droid Sans con un tamaño de 10 preferiblemente.
Tema de Iconos
Por suerte para nosotros, ya existe un tema de iconos llamado KDE Elementary, y aunque no está todo lo completo o actualizado que quisiera, por lo menos cumple su función.
De igual forma yo le agregué algunas modificaciones, como por ejemplo las nuevas carpetas del set de iconos de eOS.
Para instalarlo descomprimimos el fichero elementary.7z y lo copiamos en la carpeta /home/tu_usuario/.kde/share/icons/ o /home/tu_usuario/.kde4/share/icons/. Si no está la carpeta pues la crean.
Vamos a las Preferencias de KDE » Apariencia de las aplicaciones » Iconos » y los seleccionamos.
Ajustando los paneles en el Escritorio
Ahora nos quedan por hacer unos cuantos ajustes en el escritorio. Lo primero es mover el panel inferior a la parte superior. Creo que todo usuario de KDE sabe hacerlo, pero por si acaso, lo que tenemos que hacer es:
Clic derecho sobre el panel » Desbloquear elementos gráficos » Clic derecho sobre el panel nuevamente » Opciones del panel » Preferencias del Panel y arrastramos el panel a la parte superior agarrando el botón Borde de la pantalla con el cursor.
Ahora con los Elementos gráficos desbloqueados, vamos eliminando en el panel superior el Gestor de Tareas. Movemos la Bandeja del Sistema para el lado derecho del panel, y añadimos dos separadores a ambos lados del Plasmoid de Fecha y Hora, de forma que nos quede en el centro.
Nos tiene que quedar de esta forma:
Solo nos quedan por hacer dos cosas:
- No he encontrado la forma de hacer que la fecha y la hora se vean ambas de forma horizontal y no una sobre la otra. Si alguien sabe como hacerlo, por favor me lo diga para actualizar este artículo.
- Tampoco encuentro forma de cambiar el icono del menú de KDE y poner la palabra Apps o Aplicaciones. Lo intenté haciendo un .PNG con el texto pero no me queda bien.
Son dos detalles menores pero que si logro resolverlos, este tutorial quedaría aún mejor.
Para los iconos de La Bandeja del Sistema podemos usar los que están por defecto, aunque me daré la tarea de buscar algunos que sean más similares o iguales a los de eOS.
Dock
Una vez que hemos terminado con el panel superior, entonces nos queda instalar un Dock. Ya sea Plank, AWN, Cairo-Dock, tenemos varias alternativas, ustedes eligen la que quieran.
Pero en mi caso, lo que hago es usar un segundo panel de KDE, pues cumple con la función de Dock perfectamente. Volvemos a hacer Clic derecho sobre un área del panel superior » Opciones de Panel » Añadir Panel » Panel vacío.
Clic derecho sobre el nuevo panel » Añadir elementos gráficos » Gestor de Tareas solo iconos. Con esto tendremos un panel similar a Unity o Windows 7, donde las aplicaciones abiertas solo muestran sus iconos y no el nombre de la ventana.
Otra ventaja es que cuando abrimos una aplicación, damos Clic derecho sobre el ícono y marcamos la opción Mostrar un lanzador cuando no se esté ejecutando. De esta forma el icono se queda siempre en el panel y es más fácil lanzar la aplicación. Solo tenemos que ir abriendo las aplicaciones que queremos que aparezcan en el Dock, y las vamos fijando.
Hecho esto, vamos de nuevo a Las Preferencias del Panel y usando el deslizador reducimos el tamaño del mismo para que no esté a pantalla completa.
![]() Volvemos a Las Preferencias del Panel y en el botón Más opciones, tenemos que marcar: Las ventanas pueden cubrir y alineamos el panel al Centro.
Volvemos a Las Preferencias del Panel y en el botón Más opciones, tenemos que marcar: Las ventanas pueden cubrir y alineamos el panel al Centro.
Wallpapers
Ya casi tenemos todo listo ¿Qué nos va quedando? Pues claramente que el fondo de Pantalla. Por suerte los chicos de eOS nos dejan descargar los fondos oficiales del siguiente enlace:
Pero dentro del fichero comprimido yo les dejé el fondo que viene por defecto en eOS, así que solo tienen que usar ese si lo desean.
Por hacer
Solo dejo pendiente un par de cosas. Podríamos usar el tema de Plymouth de eOS para cuando arranque la PC, pero no todos usan Plymouth. Así que esto se los dejo a ustedes.
Otro tema que queda pendiente es usar el mismo tema para Gestor de Sesión. KDE usa KDM aunque perfectamente se puede instalar LightDM y con un poco de paciencia y maña, usar el mismo tema de eOS. Esto lo hice hace algún tiempo atrás y no me quiero arriesgar.
Tengo entendido que en Arch Linux se puede hacer de forma fácil, pero ahora mismo no quiero romper mi instalación, así que no me molestar usar un tema KDM bonito.
Dejo pendiente también crear un tema de iconos bien parecidos a los de eOS para el tray de KDE. Pero no se preocupen, a medida que vaya logrando esto iré actualizando el post.




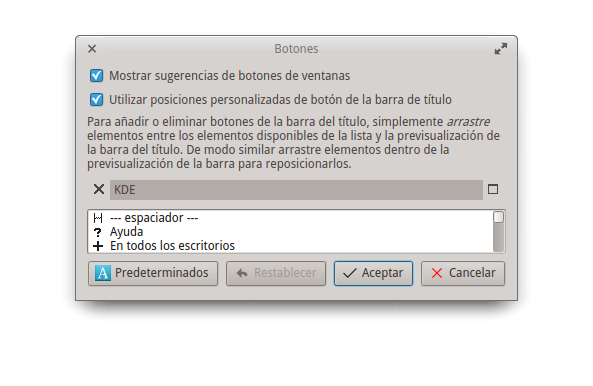
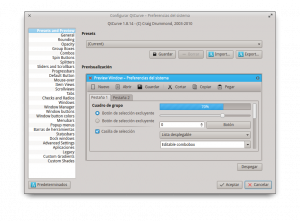
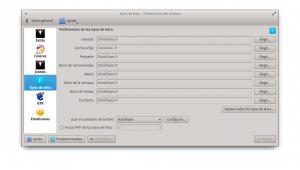

Vaya me ahorraste ir al blog a leerlo porque la subscripción del correo no permite ver las imágenes…
No se si a ti te gusta pero a mi personalmente eOS me recuerda demasiado a Mac-OSX y a pesar de hacer corrido bastante bien en una PC con 1 gb de RAM (desde el liveUSB) al ser KDE no creo que sea la solución idónea para las PC de 256 Mb de RAM con las que cuento en mi Jovenclub… No obstante excelente tutorial para los seguidores de KDE solo digo que eso de sacar los wallpapers de la pagina oficial va a traerle un poco de problemas a los usuarios sin internet…
Si no es muy grande mañana lo intentare poner .cu
Pesa bastante, créeme. Es por eso que incluí uno de los Wallpapers en el fichero que se puede descargar al principio del post.
Y no es mejor los wallpapers de aca????
http://descargas.jovenclub.cu/repos/elementary-os/daily/pool/main/e/elementary-wallpapers/elementary-wallpapers_0.1.4-0%7E40%7Eprecise1_all.deb
No sé, digo yo!!!! 🙂
elav, te repito lo que acabo de comentar en desdelinux, podrías automatizar esto, de hecho es algo que quiero hacer desde hace años, ya inicié el proyecto , la parte de instalación y configuración del sistema está ok, falta la personalización de la sesión del usuario como tal (que sería algo como esto).
El post aquí en GUTL. http://gutl.jovenclub.cu/como-instalar-debiankde-con-un-solo-comando/
El código última versión. https://github.com/xr09/kaos/archive/master.zip
Con tu permiso @dhunter … Lo subo a GUTL para que esté al alcance de todos??????
¿Y los que no usamos Debian? 🙂
Pues nada, ponemos nuestros websites between the Hammer and the Anvil… y nos los machacamos…
¿Que tan difícil es cambiar aptitude por yum, zypper, pacman….?
En realidad el problema no es cambiar aptitude por pacman, sino buscar que los paquetes se llamen igual o en su defecto, reemplazar el nombre 😛
yum search, apt-cache search…. ahí necesito colaboración de todos porque solo uso debian, ubuntu y fedora. 😉
Para nada, pero también hay que cambiar nombres de apps y demás, recuerda que muchas apps en Debian se llaman José, en Arch se llaman Pepe y en Fedora se llaman Joseph…
Si, tenemos que hacer un trabajo en común.
Aunque podría hacer un script universal para varias distros, reconocer una distro no es difícil, y poniendo sentencias IF o CASE en bash se hace portable.
Y la otra.. ¿Cómo sabemos que los programas que tiene el script son los que el usuario quiere instalar? ¿Tiene alguna especie de Checkbox o algo? Sinceramente no lo he probado 😛
Hasta ahora es uno solo para todos, mi selección personal.
Karma OS es omakase. XD
http://david.heinemeierhansson.com/2012/rails-is-omakase.html
O más bien «One Ring to rule them all»
Con Karma OS quiero crear una base sobre la cual construir, he estado pensando en dividirlo en dos variantes, simple y expert para usuarios básicos y power user respectivamente.